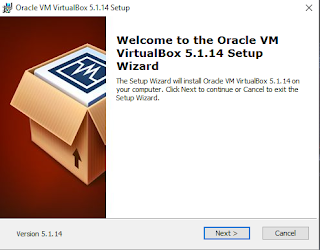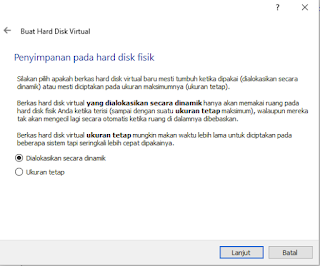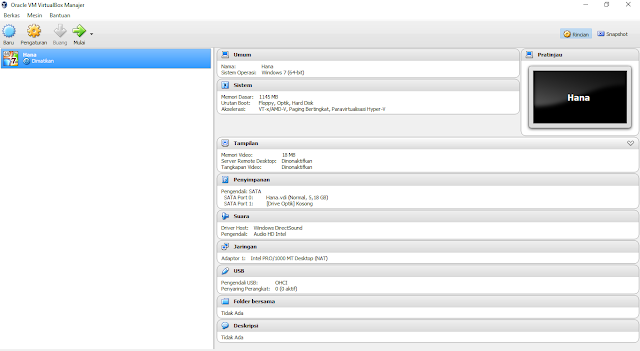Virtual Box
Sistem operasi yang dapat menjalankannya antara lain Linux, Mac OS X, Windows XP, Windows Vista, Windows 7, Windows 8, Solaris, dan OpenSolaris.
VirtualBox pertamakali dikembangkan oleh perusahaan Jerman (Innotek GmbH). Pada February 2008, Innotek GmbH diakusisi oleh Sun Microsystems. dan menjadi milik Oracle saat pengakuisisian Sun Microsystems.
Fungsi Virtual Box
1. Dapat mencoba operating
system masih dalam tahap uji atau baru rilis.
2. Dapat
mencoba dan merasakan operating system yang berbeda dengan operating
system yang utama
3. Dapat
mencoba untuk membuat sebuah simulasi jaringan dan
4. Dapat juga
untuk menguji dan mencoba simulasi operating system security.
- Menghemat uang, dalam hal ini dapat di artikan anda tidak perlu membeli hardware atau komputer baru untuk mencoba install ulang dan memakai banyak operating system.
- Dapat menginstall operating beberapa operating system secara bersamaan, tanpa harus mempermanenkan harddisk.
- Dapat juga bermanfaat bagi orang yang awam untuk system pembelajaran, tanpa harus memindah, mengubah dan mengcopy data yang ada pada harddisk.
1. Download Virtual Box
terlebih dahulu
2. Install Virtual Box dengan
mengklik hasil download virtual box tadi
3. Lalu akan muncul gambar
seperti ini, klik next
4. Pada
custom setup anda bisa memilih lokasi file dimana ingin menyimpan virtual box
dengan mengklik browse lalu klik next
5. Pilih features yang anda
inginkan untuk diinstal pada custom setup muncul, klik next
6. Lalu muncul peringatan
dari Virtual Box bahwa jaringan akan terputus sementara saat Virtual Box ini
diinstal, klik yes
7. Pertanyaan apakah anda
siap untuk menginstal virtual box akan muncul seperti ini, klik install
8. Setelah instalasi selesai
akan muncul gambar ini, klik finish
9. Klik shortcut Virtual Box
pada desktop, lalu akan muncul gambar seperti ini, klik “Baru”
10. Selanjutnya anda akan diminta untuk memasukkan Nama,
Tipe dan Versi pada mesin virtual anda. Masukkan Tipe & Versi sesuai dengan
OS yang anda ingin instal nantinya. Setelah selesai klik “Lanjut”
11. Akan muncul
layar dimana anda diminta untuk menentukan ukuran RAM untuk mesin virtual.
Virtualbox memberikan rekomendasi ukuran berdasarkan sistem operasi yang akan
di install, namun anda dapat menyesuaikan sesuai dengan kebutuhan anda. Semakin
besar RAM yang akan anda gunakan maka semakin lancar pula mesin virtual anda.
Namun anda perlu untuk menyisakan beberapa, agar sistem operasi reguler anda
dapat tetap berjalan. Setelah selesai klik “Lanjut”.
12. Selanjutnya muncul layar
pilihan untuk menentukan hard disk dalam membuat virtual mesin, jika anda belum memiliki hard disk vitual
maka pilih “Buat hard disk virtual sekarang” dan
tekan “Buat”.
13.
Pilih tipe berkas hard disk, jika anda tidak ingin menggunakannya untuk
software virtualisasi lainnya pilih “VDI (VirtualBox Disk Image)”. Kemudian
pilih “Lanjut”.
14. Pada langkah selanjutnya anda akan diminta untuk memilih bagaimana virtual hard disk tersimpan pada hard disk fisik anda. Pilih sesuai kebutuhan anda, direkomendasikan menggunakan Dynamically Allocated karena menggunakan kapasitas hard disk fisik berdasarkan jumlah hard disk virtual, tidak berdasarkan ukuran yang telah di tentukan, kemudian pilih “Lanjut”
15. Tentukan lokasi dan ukuran
berkas, lalu klik “Buat”
16. Setelah mesin virtual dan
hard disk selesai dibuat, maka akan muncul layar seperti ini, klik “Mulai”
untuk instalasi sistem operasi
17. Kemudian pilih disk awal
mula, klik “Mulai”. Lalu lakukan penginstallan seperti pada saat install
sistem operasi komputer yang sebenarnya
Docker
Docker adalah sebuah aplikasi yang bersifat open source yang berfungsi sebagai wadah/container untuk mengepak/memasukkan sebuah software secara lengkap beserta semua hal lainnya yang dibutuhkan oleh software tersebut dapat berfungsi. Docker pada awal didirikannya pada tahun 2009 menggunakan nama dotCloud Inc. Namun, pada tahun 2013 dotCloud diubah menggunakan nama Docker.
Aplikasi Docker bisa dijalankan terutama pada sistem operasi linux seperti Debian, Ubuntu, Redhat, Centos dan banyak distro linux lainnya. Sedangkan untuk Mac OS dan Windows OS untuk keperluan pemasangan docker adalah menggunakan Docker Toolbox. Anda dapat mendownload Aplikasi Docker di website https://docs.docker.com/engine/installation/
Istilah-Istilah Pada Docker
Docker Images
Docker image merupakan dasar template untuk docker container, sebuah image biasanya berisi OS maupun aplikasi yang telah diinstall dan telah jadi. Image ini digunakan untuk menjalankan container, di docker index terdapat banyak image yang bisa kita pilih dan kita gunakan sebagai base image.
Docker Container
Docker container sendiri merupakan sebuah image yang dapat dikemas dan dibaca tulis, container berjalan diatas image. Pada setiap perubahan yang disimpan pada container akan menyebabkan terbentuknya layer baru di atas base image. Kita dapat melakukan instalasi aplikasi didalamnya dan melakukan penyimpanan.
Docker Registry
Docker registri merupakan repositori distribusi kumpulan docker image yang terpusat baik bersifat public dan private repositori. Registry public Docker disebut dengan Docker Hub. Disini kita bisa push image kita sendiri maupun pull image.
Dockerfile
Dockerfile merupakan skrip yang yang berisi atau terdiri dari serangkaian perintah (intruksi) yang akan dieksekusi secara otomatisasi dan berurutan untuk membangun sebuah image.
Arsitektur Docker
Docker menggunakan arsitektur berbasis client-server. Dalam hal ini, Docker client mengirimkan permintaan berupa sebuah perintah kepada Docker daemon untuk membangun, mendistribusikan, dan menjalankan container Docker.
Terlihat pada gambar, Docker daemon berjalan pada host, sehingga pengguna tidak dapat berinteraksi langsung. Untuk mengaksesnya, menggunakan Docker client yang merupakan tampilan utama untuk pengguna, sehingga pengguna dapat berkomunikasi dengan Docker daemon.
Instalasi Docker di CentOS 7 x64
Untuk instlasi pada OS yang lain anda dapat mengacu ke dokumentasi instalasi disini.
Sampai tulisan ini ditulis versi terakhir adalah docker versi 1.6.0. Docker membutuhkan instalasi pada mesin 64 bit, syarat lainnya adalah versi minimal kernel di centos adalah menggunakan kernel versi minimum 3.10, untuk mengeceknya bisa anda ketikkan perintah uname -r
uname -r
Langkah pertama update paket di
centosyum update
Download paket docker RPM untuk
centos 7curl -O -sSL https://get.docker.com/rpm/1.7.0/centos-7/RPMS/x86_64/docker-engine-1.7.0-1.el7.centos.x86_64.rpm
Install paket dockernyayum localinstall --nogpgcheck docker-engine-1.7.0-1.el7.centos.x86_64.rpm
Start docker servicesystemctl start docker.service
Set docker agar dijalankan pada
saat bootsystemctl enable docker.service
Verify dan cek statusnya bisa
dengan perintahsystemctl status docker.service
Docker telah terinstall, selanjutnya kita bisa mulai membuat sebuah container dengan mendownload docker images di Docker Registry yang merupakan tempat penyimpanan public atau privat untuk mendownload dan mengupload images.
Contoh kita akan mendownload docker image centos
Untuk mencari image
docker search centos
Setelah ketemu nama image yang
diinginkan download/pull misal dengan perintahdocker pull centos
Tunggu hingga selesai mendownload
imagenya,Test dengan jalankan perintah misal
docker run hello-world
Kemudian coba jalankan docker container, dan masuk ke shellnya
docker run -i -t centos /bin/bash
Ketik “exit” untuk keluar, kemudian
kita coba cek containernya dengan perintahdocker ps -a
Akan tampak 2 nama container, karena kita me-run 2 perintah diatas, coba kembali jalankan perintah docker run -i -t centos /bin/bash
masuk ke dalam shell lagi, lalu coba buat sebuah file atau perubahan lainnya dan simpan, kemudian anda coba keluar dengan “exit”.
Lihat lagi daftar containernya
docker ps -a
hasilnya akan terlihatAda tambahan 1 container lagi berarti jumlahnya ada 3, jadi setiap kita melakukan perubahan image otomatis docker akan membuat sebuah container baru dengan otomatis juga menambahkan nama dan ID baru. Kita juga dapat kembali ke container yang telah kita lakukan perubahan sebelumnya dan meneruskannya dengan perintah
docker start [container ID]
docker attach [container ID]
Berikut adalah beberapa
perintah lainnya pada Docker :Cek info versi docker
docker info
Mengunduh images dari Docker hubdocker pull [image name]
Menghapus image dalam dockerdocker rmi [image ID]
Melihat daftar imagedocker images
Membuat container barudocker run [image name] [command to run]
Menyetop containerdocker stop [container ID]
Start containerdocker start [container ID]
Melihat daftar kontainerdocker ps
Menghapus kontainer yang adadocker rm [container ID]
Melakukan commit perubahan pada
imagesdocker commit [container ID] [image name]
Kelebihan Docker
- Docker secara resmi menyediakan registry (docker hub) yang berfungsi sebagai tempat penyimpanan images docker di awan (cloud based). Namun demikian terdapat juga beberapa 3rd party vendor yang menyediakan registry untuk menyimpan image docker ini antara lain quay.io, dan Google Container Registry.
- Image Docker dapat dibangun melalui 2 cara, menggunakan Dockerfile yaitu suatu file dengan format penulisan yaml yang dipergunakan oleh docker engine untuk menciptakan suatu image berdasarkan baris perintah dan konfigurasi yang terdapat pada file dan melalui docker-commit selayaknya melakukan commit pada Git versioning system.
- Terdapat sangat banyak alat bantu tambahan yang sangat membantu dan memudahkan kita dalam proses pengembangan maupun pengimplementasian suatu service ataupun aplikasi berbasis Docker, antara lain docker compose yang dapat mempermudah menjalankan beberapa docker container dengan bantuan file dengan format yaml, docker swarm yang dapat membantu manajemen docker pada multiple host, dan puluhan lainnya seperti pada link berikut https://github.com/veggiemonk/awesome-docker.
Daftar Pustaka
https://id.wikipedia.org/wiki/VirtualBox